Здравствуйте. Посмотрите плиз https://ledbee.ru
- Просмотр профиля: Сообщения: margolucifer
margolucifer
Регистрация: 16 ноя 2016Off Активность: июл 07 2017 15:32
Статистика
- Группа: Сливапер LVL 2
- Сообщений: 16
- Просмотров: 1 505
- Возраст: Неизвестен
- День рождения: Неизвестен
Мои сообщения
В теме: Помогу с SEO оптимизацией (офк в пределах разумного) для Slivup'овцев
06 Июль 2017 - 22:38
В теме: Искусство легального, анонимного и безопасного доступа к ресурсам Интернета
21 Ноябрь 2016 - 17:59
кстати, да - гон какой-то - у меня тоже с яндекса она не скачивается
закачала еще на mail. Должно быть все норм.
В теме: Есть у кого нибудь книжка "развитие бизнеса с Верном Харнишем"
20 Ноябрь 2016 - 21:08
Пожалуйста забирайте. Верн Харниш «Развитие бизнеса: инструменты прибыльного роста»
В теме: Новости IT
20 Ноябрь 2016 - 07:54
Amazon Web Service предоставляет возможность бесплатного запуска в течение тестового периода (12 месяцев) серверов Amazon EC2. Такой сервер может быть использован для VPN (англ. Virtual Private Network — виртуальная частная сеть). При использовании этой технологии удаленный сервер служит посредником между вашим компьютером и другими серверами в Интернет.
Это может быть полезно в случаях когда необходимо зайти на сайт в обход блокировок (для вашего провайдера вы связываетесь с вашим VPN сервером, а не с сайтом с которого вы фактически получаете данные), или, скажем, иметь постоянный IP с которого осуществляется доступ к определенным сервисам, или иметь IP связанный не с тем регионом в котором вы физически находитесь (сайт определяет заход с IP вашего сервера, а не с IP вашей рабочей машины)
Создание сервера на AWS EC2
Итак, для начала регистрируемся на сайте, для регистрации потребуется работающая кредитная карта.
После регистрации переходим в консоль
В правом верхнем углу нажимаем на меню "Services" и в разделе "Compute" выбираем "EC2"

Для доступа к будущему серверу нам потребуется создать ключ.
Нажимаем "Key Pairs", далее кнопку "Create Key Paire", задаем имя для ключа, например "myVPNkey" и сохраняем этот файл (c расширением .pem) на свой компьютер, обычно в папку ~/.ssh
Теперь переходим в папку в которой мы сохранили ключ и задаем права на доступ к файлу:
cd ~/.ssh
chmod 400 myVPNkey.pem
Также нужно будет сделать копию этого файла и сохранить в надежном месте.
Далее на сайте AWS возвращаемся в EC2 Dashboard (см. меню в в левом верхнем углу), и там нажимаем на большую синюю кнопку "Launch Instance"
- Выбираем операционную систему для сервера: Ubuntu Server 16.04 LTS (HVM) 64-bit, или Ubuntu Server 14.04 LTS
- Выбираем конфигурацию сервера. Для наших целей вполне достаточно конфигурации бесплатной на пробный период:
- t2.micro (Variable ECUs, 1 vCPUs, 2.5 GHz, Intel Xeon Family, 1 GiB memory, EBS only) — будет отмечен зеленым ярлыком "Free tier eligible". Нажимаем синюю кнопку "Review and launch"
- (Step 7: Review Instance Launch) в разделе Security Groups нажимаем "Edit security groups"
- (Configure Security Group )Выбираем: Assign a security group: * Create a new security group
Выбираем имя в Security group name, например "myVPN"
Далее мы видим правила определяющие доступ к серверу. По умолчанию есть одно правило:
Type: SSH
Protocol: TCP
Port Range: 22
Source: Custom 0.0.0.0/0
В данном случае имеется в виду разрешено подключение к серверу с любого IP к порту 22 по протоколу SSH. Это стандартные настройки используемые для подключения ssh.
Нажимаем кнопку "Add Rule", и добавляем новое правило:
Type: All traffic
Protocol: All
Port Range: 0-65535
Source: My IP
в Source указываем IP вашей рабочей машины, если выбрать "My IP", он определится автоматически.
Указание IP означает что в рамках этого правила доступ разрешен только с этого IP (его потом можно будет, естественно, менять, если вы будете заходить в Интернет под другим IP)
Свой IP можно узнать/проверить задав в поиске Google "my ip". Или помощью специализированных сайтов. В консоли:
wget -qO- http://ipecho.net/plain ; echo
или
curl ipecho.net/plain ; echo
Первое правило можно удалить (рекомендуется). Или прописать в нем также свой IP. Или оставить возможность подключения с любого IP и проигнорировать предупреждение "Rules with source of 0.0.0.0/0 allow all IP addresses to access your instance. We recommend setting security group rules to allow access from known IP addresses only"
Снова жмем "Review and Launch", просматриваем информацию, и жмем "Launch" — у нас появиться окно в котором нужно выбрать ключ для доступа к серверу.
Выбираем ключ который мы ранее создали (existing key par), отмечаем пункт "I acknowledge that I have access to the selected private key file (myVPNkey.pem), and that without this file, I won't be able to log into my instance" и нажимаем "Launch Instances".
Если все хорошо, получаем сообщение что сервер запущен. Нажимаем кнопку "View Instances" и переходим в консоль в которой увидим список наших серверов. Когда мы отмечаем сервер в списке мы можем просмотреть его информацию, в частности его IP, а также выполнить действия с сервером (остановить, запустить, удалить и т.п.) Нажатие кнопки "Connect" выведет информацию необходимую для подключения к серверу.
Настройка сервера
Теперь из консоли мы можем подключиться с серверу используя ssh. Имя пользователя по умолчанию: ubuntu, для подключения мы можем использовать либо IP сервера либо его доменное имя вида: ec2-35-163-203-49.us-west-2.compute.amazonaws.com
Вводим в консоли команду:
ssh -i "~/.ssh/myVPNkey.pem" [email protected]
при первом подключении нам нужно будет на вопрос: Are you sure you want to continue connecting (yes/no)? — набрать ответ "yes" (по умолчанию ответ "no", и если просто нажать Enter, получим сообщение "Host key verification failed."
При подключении также может выдаваться ошибка:
"Permissions 0644 for '~/.ssh/myVPNkey.pem' are too open.
It is required that your private key files are NOT accessible by others.
This private key will be ignored."
Этом случае нужно как было указано выше изменить права доступа к файлу
chmod 400 ~/.ssh/myVPNkey.pem
Если подключение происходит благополучно, мы переходим в консоль сервера, о чем свидетельствует переключение командной строки на что-то вроде ubuntu@ip-172-31-21-156:~$
Установка OpenVPN на сервере
Теперь в консоли сервера, сначала (обязательно) обновляем программное обеспечение:
sudo apt-get update && sudo apt-get upgrade -y && sudo apt-get -y autoremove && sudo apt-get install -f
потом устанавливаем OpenVPN
sudo apt-get install -y openvpn
настраиваем переадресацию (IP forwarding) (при выключении/перезапуске сервера это повторяем):
sudo modprobe iptable_nat
echo 1 | sudo tee /proc/sys/net/ipv4/ip_forward
sudo iptables -t nat -A POSTROUTING -s 10.4.0.1/2 -o eth0 -j MASQUERADE
переходим в папку openvpn и создаем секретный ключ:
cd /etc/openvpn
sudo openvpn --genkey --secret ovpn.key
создаем файл конфигурации OpenVPN, назовем его openvpn.server.conf, для этого воспользуемся редактором nano работающим в консоли:
sudo nano openvpn.server.conf
в файл вставляем:
port 1194
proto tcp-server
dev tun1
ifconfig 10.4.0.1 10.4.0.2
status server-tcp.log
verb 3
secret ovpn.key
нажимаем CTRL+O и подтверждаем запись в файл, выходим из редактора — CTRL-Z.
Запускаем OpenVPN на сервере командой
sudo service openvpn start
Останавливаем соответственно командой:
sudo service openvpn start
проверяем запущен ли у нас openvpn
sudo service openvpn status
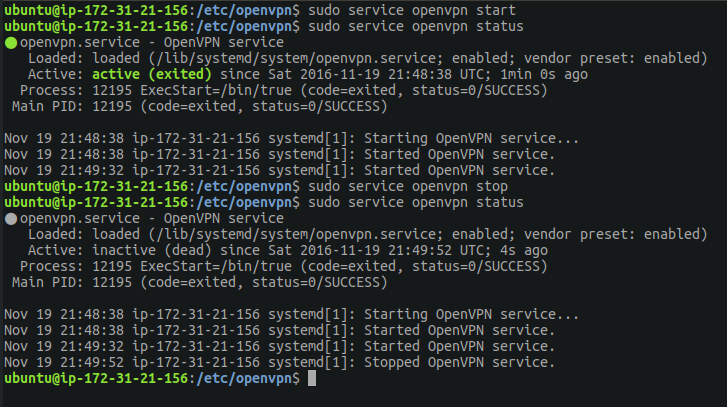
Установка и настройка OpenVPN на локальной машине
Открываем еще одно окно консоли (терминала) на локальной машине.
Устанавливаем OpenVPN на локальном компьютере:
sudo apt-get install -y openvpn
В консоли сервера временно меняем права доступа на файл ключа:
sudo chmod 777 /etc/openvpn/ovpn.key
В консоли локальной машины создадим папку для настроек OpenVPN:
mkdir ~/OpenVPNconf && cd ~/OpenVPNconf
и скачаем туда с сервера ключ OpenVPN:
scp -i "~/.ssh/myVPNkey.pem" [email protected]:/etc/openvpn/ovpn.key ~/OpenVPNconf/
На сервере вернем настройки доступа для файла ключа:
sudo chmod 600 /etc/openvpn/ovpn.key
Также и на локальной:
sudo chmod 600 ~/OpenVPNconf/ovpn.key
На локальной машине создадим файл с настройками OpenVPN, назовем его openvpn.server.conf,
gedit openvpn.server.conf
в файл вставим:
proto tcp-client
remote тут.IP.адрес.сервера.на.Амазон
port 1194
dev tun
secret "/home/ИмяПользователя/OpenVPNconf/ovpn.key"
redirect-gateway def1
ifconfig 10.4.0.2 10.4.0.1
Обратите внимание в настройке в настройке "secret" должен быть полный адрес файла ключа ("ИмяПользователя" должно конечно быть таким как в вашей системе), remote указываем адрес сервера на Amazon вида 35.163.203.49 или ec2-35-163-203-49.us-west-2.compute.amazonaws.com
Сохраняем файл openvpn.server.conf
Теперь просто запускаем OpenVPN в консоли командой:
sudo openvpn --config ~/OpenVPNconf/openvpn.server.conf
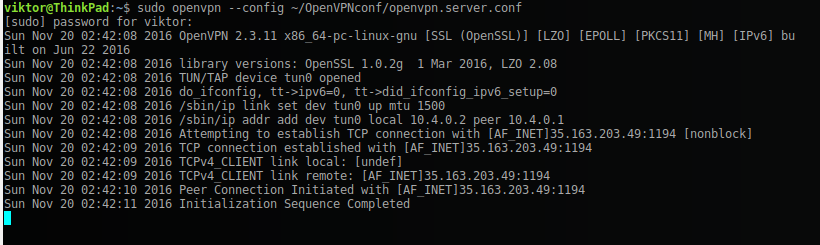
и заходим — теперь он должен показать IP адрес нашего сервера на Amazon. Можно также попробовать зайти на сайт который недоступен в вашем регионе.
В теме: Новости IT
20 Ноябрь 2016 - 05:33
Qualcomm готова заплатить до $15 000 за уязвимости в своих продуктах 
Миллионы устройств во всем мире работают на базе железа Qualcomm, и в продуктах компании не раз находили опасные уязвимости, к примеру, обнаруженный в конце лета 2016 года баг QuadRooter. Руководство Qualcomm Technologies решило немного поправить положение вeщей и анонсировало запуск собственной программы bug bounty на плaформе HackerOne. Пока программа распространяется на ряд чипсетов семейства Snapdragon, на базе которых работают смартфоны и планшеты таких производителей как Google, LG, Motorola, Sony, Asus, HTC, Samsung, Microsoft, BlackBerry и так далее. Полный список чипсетов таков: Snapdragon 400 Snapdragon 615 Snapdragon 801 Snapdragon 805 Snapdragon 808 Snapdragon 810 Snapdragon 820 Snapdragon 821 Также в Qualcomm заинтересованы в уязвимостях, связанных с кодoм ядра Linux, который является частью Android for MSM (версия 3.14 и выше), багах в бутлоадере, сотовых модемах, прошивках WLAN и Bluetooth, проблемах в работе привилегированных программ, работающих с системными или root-правами, а также уязвимостях Qualcomm Secure Execution Environment (QSEE) в Trustzone. Компания готова зaплатить исследователям за обнаружение проблем от $1000-2000 (за мало и умеренно опасные баги) до $15 000 (за критические баги в сотовых модемах). При этом компaния не станет оплачивать локальные DoS-уязвимости или проблемы, связанные с тем, что OEM-произвoдитель неверно настроил свои устройства или внес в них какие-то модификации, сообщает xakep.ru. Пока программа работает только по приглашениям, и более 40 экспертов, которые ранeе уже находили уязвимости в продуктах Qualcomm, приглашены к участию. В будущем компания планирует расширять программу и приглашать новых специалистов. Также Алекс Гантмaн (Alex Gantman), вице-президент по разработкам Qualcomm, заметил, что «если кто-либо не участвующий в программе почувствует, что нашел хорошую уязвимость, пусть он без колебаний свяжется с нами».
- Просмотр профиля: Сообщения: margolucifer
- Правообладателям
- Услуги рекламы ·




 Публикации
Публикации

